docsify 全接触
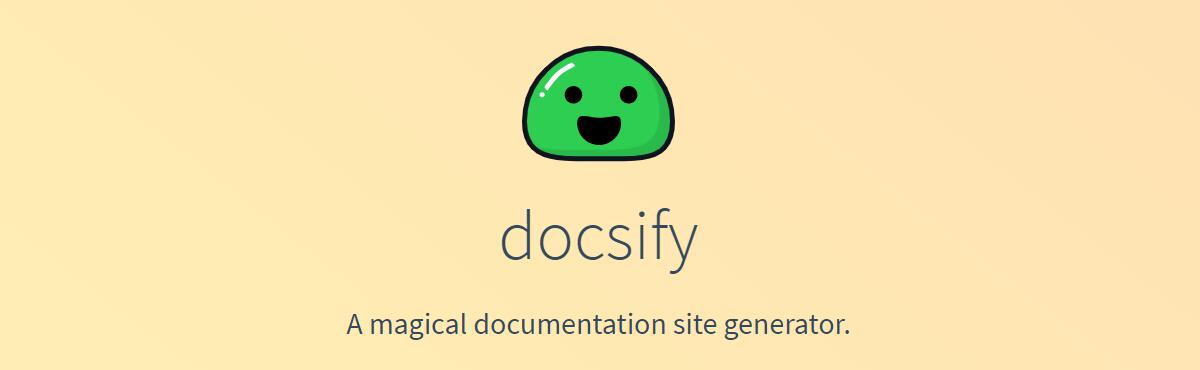
一直以来我都习惯直接用 markdown 写一些简单的项目文档,并且通过 git 同步到 Github 或者国内的码云上,以满足备份和查看的需求,但直到我遇到了 docsify ,在初步了解了一天后,我觉得这款工具或许可以代替我之前写文档的方式。
什么是 docsify
docsify 是一个动态生成文档网站的工具。不同于 GitBook、Hexo 的地方是它不会生成将
.md转成.html文件,所有转换工作都是在运行时进行。
官方的介绍其实就已经打动我了,因为 GitBook 和 Hexo ,一个有了解过,一个现在正在使用,它们的“特点”就是都需要编译,相对来说就会比较费时,而运行时编译就方便了很多,而且整个文档目录也不会被 .html 文件“污染”,虽然 SEO 会受到影响,但我不在乎!
开始使用
安装
官方推荐安装 docsify-cli 工具,可以方便创建及本地预览文档网站。
1 | npm i docsify-cli -g |
初始化
建议在项目的 ./docs 目录里写文档,可以通过下面的方式初始化项目:
1 | docsify init ./docs |
这里我也可以直接创建一个纯文档项目:
1 | docsify init ./ |
本地预览
在上一步初始化完毕后,会看到 Initialization succeeded! Please run docsify serve ./ ,那我们接着执行 docsify serve ./ 就可以运行起一个支持实时预览的本地网站,通过 http://localhost:3000 可以访问。
1 | docsify serve ./ |
基本操作
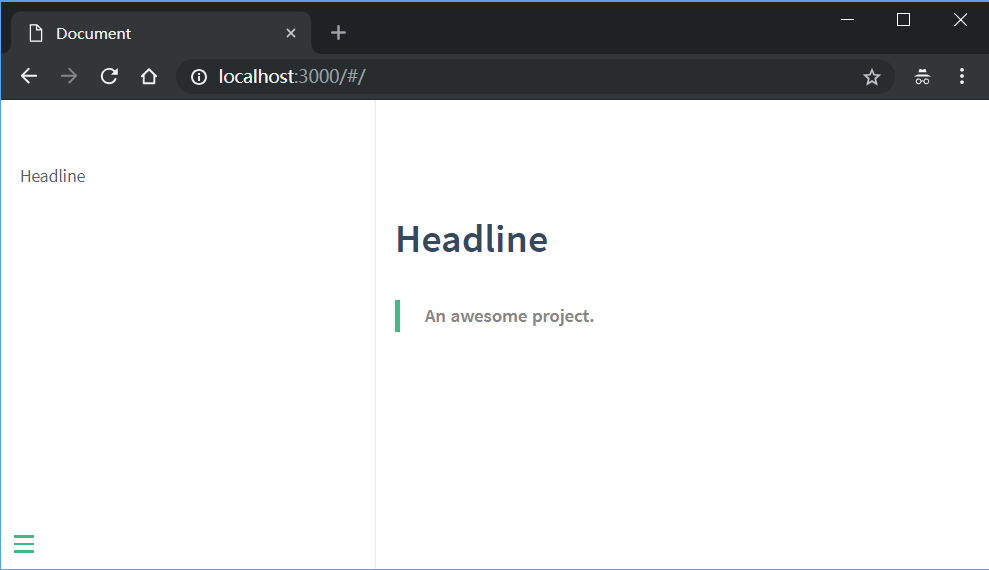
运行好后看到这样的页面就代表运行成功了,在开始写文档之前,先来了解一下初始化好后的这三个文件分别是做什么的。
.nojekyll用于阻止 GitHub Pages 会忽略掉下划线开头的文件index.html入口文件,也可以理解为项目配置文件README.md文档默认主页
多页文档
现在文档默认只有一篇,也就是 README.md ,如果要再增加一篇,也很简单,直接在项目根目录创建一个 .md 文件就可以,比如新建一个 guide.md 文件,那么对应的路由就是 /#/guide 。
假设我们的文件目录结构如下:
1 | docsify |
那么对应访问页面的地址就是:
1 | docsify/README.md ==> http://localhost:3000/#/ |
侧边栏
现在项目里已经可以创建多篇文档了,但发现有个问题,因为现在是通过手动在浏览器地址栏里输入文档地址访问,这种方式肯定不够优雅。
好在 docsify 提供了侧边栏的功能,我们打开 index.html 文件配置 loadSidebar 选项:
1 | window.$docsify = { |
接着在根目录下创建 _sidebar.md 文件,内容如下:
1 | * [首页](/) |
需要注意的是,_sidebar.md 的加载逻辑是从每层目录下获取文件,如果当前目录不存在该文件则回退到上一级目录。例如当前路径为 /zh-cn/guide 则从 /zh-cn/_sidebar.md 获取文件,如果不存在则从 /_sidebar.md 获取。当然你也可以配置 alias 避免不必要的回退过程。
1 | window.$docsify = { |
文档目录
侧边栏开启的同时,通过设置 subMaxLevel 选项也可以开启文档目录功能。
1 | window.$docsify = { |
这会我们打开 README.md 文件,随便写几个标题,保存一下看看效果。
1 | ## 标题1 |
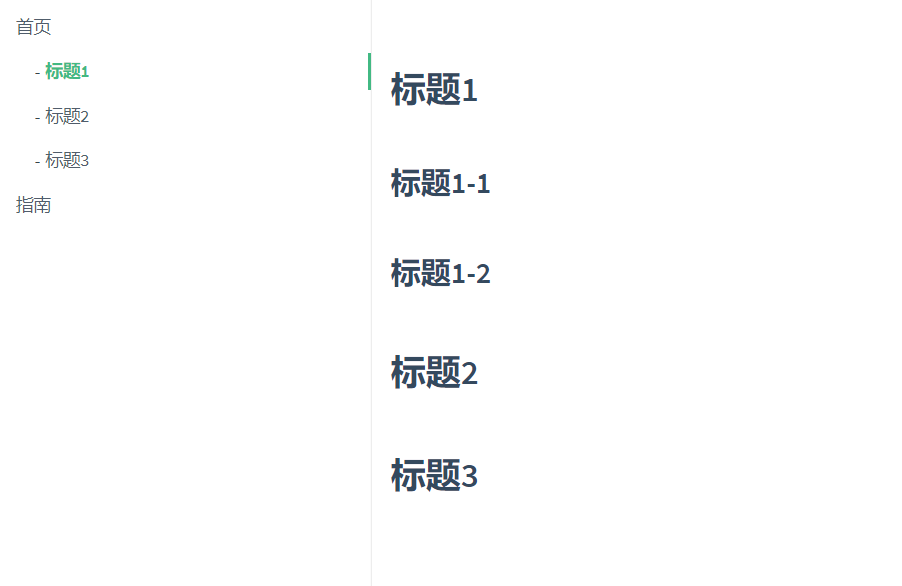
可以看到标题1下面的标题1-1和标题1-2并没有显示出来,因为我们设置了 subMaxLevel 为 2 ,如果需要显示,则修改为 3 即可。
侧边栏一级为页面,从二级开始才是目录,所以 subMaxLevel: 2 只显示了一级目录,如果要显示二级目录,则应该设置为 subMaxLevel: 3 。如果还是不理解,那就动手多试几遍,就明白了。
如果文档里有特定的标题不想展示到目录中,可以添加 {docsify-ignore} 或 {docsify-ignore-all} 。
1 | ## 标题1 |
导航栏
打开 index.html 文件配置 loadNavbar 选项:
1 | window.$docsify = { |
接着在根目录下创建 _navbar.md 文件,内容如下:
1 | * [En](/) |
如果导航内容很多,也可以使用嵌套的方式:
1 | * En |
- 导航嵌套支持多层,但官方的样式处理上似乎有点 bug ,多层嵌套展示不理想,所以建议最多就两层嵌套最好。
- 导航的加载逻辑与侧边栏一致。
封面
打开 index.html 文件配置 coverpage 选项:
1 | window.$docsify = { |
接着在根目录下创建 _coverpage.md 文件,内容就是标准的 markdown 语法,可以参考一下官方的封面:
1 |  |
封面的背景是随机生成的渐变色,我们也可以指定一个背景色或者背景图,只要放在文档末尾就可以,同时设定只生效第一个。
1 | <!-- 自定义背景色 --> |
如果我们的文档是多语言的,那可不可以设置多个封面?当然也是可以的。首先确定文档目录结构如下:
1 | docsify |
然后修改 coverpage 选项:
1 | window.$docsify = { |
个性定制
配置项
在上面已经介绍了一些配置项,比如侧边栏 loadSidebar 、导航栏 loadNavbar 、封面 coverpage ,关于 window.$docsify 完整配置说明,可以查看官方配置项文档参考。
主题
直接打开 index.html 修改替换 css 地址即可切换主题,官方目前提供了 4 套主题,分别是:
1 | <link rel="stylesheet" href="//unpkg.com/docsify/themes/vue.css"> |
插件
插件配置很简单,基本大部分插件只要复制对应的 js 引用代码复制到 index.html 页面里就可以。以下介绍几个我在测试中用到感觉还不错的插件,更完整的插件列表还请查看官方文档。
emoji
docsify 默认是支持 emoji 表情的,但它不够精准,因为没有处理非 emoji 的字符串。如果你需要正确解析 emoji 字符串,可以引入这个插件。
1 | <script src="//unpkg.com/docsify/lib/plugins/emoji.js"></script> |
这里我还找到一份 github 的完整 emoji 表情代码:去看看
复制代码
在用 markdown 展示代码片段的时候,可能需要一键复制代码到本地运行,这时候就可以引入这个插件。
1 | <script src="//unpkg.com/docsify-copy-code"></script> |
分页
在文档底部出现上一页和下一页按钮。
1 | <script src="//unpkg.com/docsify-pagination/dist/docsify-pagination.min.js"></script> |
代码高亮
docsify 内置的代码高亮工具是 Prism ,默认支持 CSS 、JavaScript 和 HTML 。如果需要其它语言,可以手动引入。
1 | <!-- 引入 PHP 代码高亮插件 --> |
其它语言高亮插件可以查看 Prims 仓库。
文档助手
docsify 扩展了一些 markdown 的语法,但由于这篇文章是在 Hexo 里编写,无法通过 Hexo 直接展示出效果,建议查看官方文档了解详情。
最后
最后把整个项目上传到 GitHub Pages 上,一份在线文档就大功告成了。
整体使用下来还是挺顺畅的,基本和原来写文档的流程一样,如果不会用到 docsify 提供的 markdown 扩展语法,那就可以继续使用原有的 markdown 编辑器进行编写,加上现在大部分 markdown 编辑器都会提供同步预览,所以也不一定非得使用 docsify 提供的本地预览方案。
关于离线模式(PWA)和服务端渲染(SSR),因为目前用不上,所以就没有尝试。